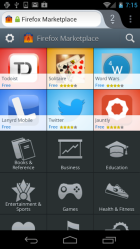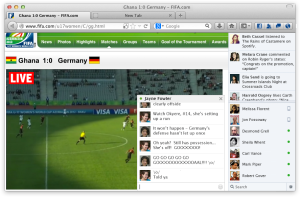It's unusual, to say the least, for us to spend a year with a product before publishing our review. In the case of Windows 8, we've written thousands of words already, starting with our first hands-on in September of 2011, followed by deep dives on the Developer Preview, Consumer Preview, Release Preview and RTM build. Even our readers have had ample time to get acquainted with the OS -- it's been available as a public download since February. And yet, we've never tested a final version of the software running on brand new, made-for-Windows-8 hardware. With the OS now on sale (alongside with dozens of new PCs), it's finally time for us to double back and revisit everything we've previously written in the form a final, comprehensive review.
And what a challenging assignment this was: it's hard enough to give an OS the full review treatment without burying the reader in minute details. It's even tougher when the software was built for so many different kinds of hardware. Combining a traditional desktop with Windows Phone-inspired Live Tiles, Windows 8 was designed to be equally at home on traditional PCs and more finger-friendly devices, like tablets and hybrids. In addition to walking you through the operating system's various gestures and built-in apps, then, we'll spend some time talking about which form factors are best suited to this redesigned version of Windows. Read on to see what we found out.
Getting started
It's all about the cloudThe whole boot-up sequence takes not a minute, but just 20 seconds in some cases.We can remember when we first started using Windows 7; the start-up sequence wasn't that different from Vista, which in turn wasn't unlike versions of Windows that came before that. The chain of start-up screens could be long, sometimes taking more than a minute to complete. Depending on how slow the system was, it could have taken a while longer for the desktop to fully load. Here, booting Windows feels like turning on an Android tablet, or some other mobile device. The whole process takes not a minute, but just 20 seconds in some cases -- a short sequence marked by a brief splash screen and redesigned Windows logo. If this is your first time starting up your Windows 8 machine, you'll see a 30-second video tutorial explaining some of the controls that otherwise might not be so obvious -- the so-called Charms Bar which you pull out from the right side of the screen, for example. (We'll circle back and explain all those new user interface elements in just a moment.)
From there, getting set up is a quick, painless affair. When you first boot up Windows 8 you'll be prompted to sign into your Microsoft account. Yep, the same one you might already be using for Hotmail, SkyDrive and Xbox Live. That means that every time you sign into a Windows 8 PC, your settings and custom tweaks will follow you to that new device. Additionally, because your Microsoft account is linked to your SkyDrive storage, you'll be logged into SkyDrive on any Windows 8 device where you've logged in using your Microsoft ID. So, because Office 2013 backs up to SkyDrive by default, it means any document you edit on your Windows 8 device will automatically upload to the cloud.
If you didn't already have a Microsoft account, you can create one while you're setting up your PC. You can link your account at any time, really, and you also have the option of disconnecting it (in Microsoft's words, "switching to a local account"). Naturally, too, you can add multiple user accounts, as you could on previous versions of Windows.
If you like, you can also cherry-pick which settings do and do not get synced across your various Windows 8 devices. Go into the settings menu, for instance, and you can use on-off switches to sync your settings for desktop personalization, accessibility, language, app and browser settings. You also have the option of syncing your lock screen, account picture and other Windows settings, like those relating to File Explorer or the mouse. Note: to have your passwords follow you from PC to PC, you'll need to "trust" the computer through an online verification process.
Security options

Obviously, if you log into Windows 8 for the first time using an existing Microsoft account, you've already got a built-in password for your PC. But in addition to a standard password, you can use a four-digit numerical pin to unlock the device. What's more, with Windows 8, Microsoft is also offering a new "Picture password" option that allows you to pick any photo and make a series of gestures on it. You can make as many gestures as you want, but they do have to be taps, circles or swipes. In addition to the order, though, you'll have to remember where on the picture you're supposed to make each gesture.
We had mixed success here. On the one hand, when we set our password to be one tap in each corner of the picture, we were easily able to replicate this pattern, even if we didn't hit the exact same pixels each time. Still, when our password was a diagonal slash across each corner, we struck out trying to draw the lines in the same spot we did initially. Fortunately, as you're configuring your picture password you'll be asked to repeat the pattern, so if you can't do it then, that might be a sign you need to come up with something else.
User interface
Redesigned Start Screen, and the end of the Start button

Everyone can, and will, figure it out.It's safe to say the Windows Phone-esque Live Tiles have been the single most polarizing thing about Windows 8. Which makes sense: the new, mobile-inspired Start Screen looks wholly different from anything we've seen on previous versions of Windows. What's more, you can't even interact with these apps the same way: they run at full-screen, and can't be minimized or re-sized like the windows you're used to. In short, these tiles are the cornerstone of the Windows 8 experience, and they're impossible to avoid, even if you plan on doing much of your work in the traditional desktop.
As you've probably heard by now, the Start button is no more. Well, it's there, but you'll have to hover with your mouse in the lower-left corner to make it appear. So, it's exactly where you'd expect it to be; it's just hidden until it's clear you need it. And what if you're using a touchscreen PC, like a dockable tablet? Your device will almost certainly have a dedicated Start button, the same way every Windows-compatible keyboard has a Start key. You can also find a shortcut to the Start menu in the Charms Bar, which you expose by swiping in from the right side of the screen. Not being able to click on the Start button is an adjustment, to be sure, but we're also confident you'll fall into a rhythm pretty quickly. After all, hovering where the Start button used to be isn't that different from clicking it, and hitting the Start key with your pinkie feels natural as well.
When Windows users say they wish Microsoft hadn't axed the Start button, what they're really nervous about is the fact that the Start Menu is presented so differently. When you hit the Start key, you'll no longer see a stack of fly-out menus; instead, you'll be whisked away from the desktop to a full-screen assortment of finger-friendly Live Tiles, which you scroll through from left to right. In other words, that minimal, unfamiliar screen is the new Start Menu.
Back when we first tried out the Developer Preview, we said it felt jarring to switch back and forth between the traditional desktop and this more tablet-optimized Start Screen. And it is -- if you've never used Windows 8 before. What we can say now that we didn't appreciate back then is that while the learning curve is steep, you do get comfortable after a while. No one is a dummy: everyone can, and will, figure it out. It just takes a little time before using Windows 8 feels truly effortless.
Universal search

We'd add, too, that once you master this new layout, there are lots of useful things about the OS that feel like clear improvements over previous versions of Windows. If you make the same pinch-to-zoom gesture you'd use to zoom in and out of web pages, you can shrink the Start Screen so that you can see all your pages of apps at once. As you can imagine, that's useful if you have a large collection of apps and don't want to page horizontally through eight home screens.
Additionally, once you bring up the Start screen you can start typing to search for something. As any Windows user will tell you, you can already more or less do this in Win 7, except here you don't even need to find a search bar. The results will immediately pop up on the right side of the screen. From within the search results pane, you'll see the results are divided into files, settings and applications. Admittedly, this method of search isn't obvious to new users, but again, you only need to learn it once. After that, it's quite convenient.
Charms Bar

The Charms Bar is at its best when you have some sort of touch device at your disposal.We already mentioned the Charms Bar, which appears when you swipe in from the right side of the screen. Here, you'll find shortcuts for the Start Screen, settings menu, a list of connected devices, search and sharing. Lingering on that last point, sharing works much the same as it does on other mobile devices, which is to say if you've got some piece of content -- say, a Word document or a batch of photos -- you can share them in all sorts of way. This includes email, as well as Facebook, SkyDrive, Twitter and any other applicable service you've linked to your Microsoft account. Again, we're used to doing this on our smartphones and tablets, but it's a pleasure to be able to use a Windows PC the same way.
What's more, it's nice that all of these sharing and settings menus are easy to reach with your thumbs, even if you're using a large 11-inch tablet or a 13-inch convertible PC. The Charms Bar is one example of this: you can reach the settings and sharing menus while still cradling your tablet in a natural position. Moving on to the left side of the screen, you can swipe in from the left to toggle through open apps -- a feature known as Switcher. Each time you swipe, a different program slides into place, taking up the whole screen. Here, too, it's easy to control your device, even if you're holding a large-screen tablet and have your hands full.
You can also expose the Charms Bar using a mouse, though it's a less smooth experience. You'll want to hover on so-called hot corners at the upper- and lower-right portions of the screen. This can be frustrating, and definitely has a learning curve. If you're using a PC without a touchscreen, there's a good chance the trackpad has fresh drivers that allow you to replicate key Windows 8 gestures, like swiping in from the right to bring up the Charms Bar. We've also seen accessories like the Logitech Wireless Rechargeable Trackpad T650, which bring this functionality even to people whose older PCs don't support these gestures. Point is: this feature in Windows 8 is at its best when you have some sort of touch device at your disposal. Whether that ends up being a touchscreen or a gesture-enabled trackpad doesn't matter as much.
One other, potentially confusing thing: the Charms Bar holds the shortcut to system settings. If you're inside an app and want to see some options specific to that program, you'll need to perform a different gesture entirely: swipe the top or bottom of the screen to bring up that menu.
Multitasking

When it comes to switching apps, you can use that Switcher gesture, but there are other built-in features designed to make multitasking a bit easier. For starters, Snap allows you to dock a window or app so that it takes up either a third or two-thirds of the screen. That leaves room for a second app, which you can snap into the remaining space. That's actually quite similar to Aero Snap from Windows 7, except here the dimensions are in thirds, instead of half the screen. As in the Win 7 version of this feature, you can't manually re-size these windows: once they snap into place they're going to take up a predictable amount of space (i.e., one third of the screen).
Also, in Windows 8 you can mix up the proportions by sliding the border of a window across the screen. Say, for instance, you're working on a Word document on two-thirds of the screen, with IE 10 sitting off to the side. You might be spending most of your time typing in Word, but if you need to do a web search, you can just put your finger on the border between the two windows, and drag it over so that now the web browser takes up more space. It's also worth noting that you can mix and match traditional desktop programs and Modern (formerly known as "Metro") apps. In some cases, this can mean fewer jarring jumps between the desktop and more touch-friendly apps.
Snap is a trick you can pull off if you're using a touchscreen device or a traditional mouse and keyboard. Whether you're using your finger or a cursor, you need to drag down on the app from the top of the screen before it can be docked into place. If you are using a mouse, you can also hover in the upper-left corner of the screen to expose open apps. What you'll see isn't a list, per se, but a series of preview thumbnails -- miniaturized versions of whatever's going on in that window (your Outlook.com inbox, your SkyDrive home screen, et cetera). From there, you can click on a thumbnail to switch to that app, or you can right-click to close one. Like so many other features in Windows 8, this feels less clumsy with practice, though even after months of testing, we find the swiping Switcher gesture feels smoother, more intuitive.
Personalization options

To some extent, you can control the look and feel of Windows 8. No, there's no bringing back the Start button, but you can select different color themes for your Start Screen. Toward the end of the Windows 8 development process, Microsoft added so-called Personalization Tattoos -- essentially, Start Screen backgrounds with patterns and borders. So long as you're signed into your PC using a Microsoft account, this, too, will follow you to other Windows 8 devices you might log into. Get another Win 8 PC down the line, and it will show your paisley background as soon as you sign in for the first time.
Lock screen

In addition to the Start Menu, you can customize the look and feel of the lock screen. This includes the background photo, as well as which notifications are displayed. For instance, even without entering your password, you can see upcoming calendar appointments, as well as a peek at how many unread messages or emails you have. In the PC settings, you can also choose to display detailed information for one of two things: your upcoming calendar appointment, or the weather forecast.
Desktop

For the most part, the desktop should feel familiar to Windows 7 users.For the most part, the desktop should feel pretty familiar to Windows 7 users, especially compared to that redesigned Start Screen. Still, there are some differences here, too. For starters, the Aero UI is no more, which means windows no longer have a transparent border. Everything here is flat and two-dimensional, not unlike those new Live Tiles.
In a move that will please power users, Windows 8 also ushers in improved multi-monitor support, with the ability to display different desktop backgrounds on multiple displays, as well as have a single picture span those various screens. You also have the choice of expanding the Taskbar across those monitors, or setting it up so that a pinned program only appears on the same screen where that app is running. All told, it's a welcome improvement, though it would be nice if you could run Modern UI-style Windows 8 apps on more than one monitor at a time. Also, if you do have a multi-monitor setup, you'll find it's trickier than usual to pull up the Charms Bar using a mouse.
Other changes: Windows Explorer is now called File Explorer, and bears the same Ribbon UI already used in Microsoft apps like Office and Paint. There's also now a File History feature, which stores versions of files similar to Time Machine in Apple's OS X. The Task Manager has also received a makeover so that when you first launch it, all you see is a list of open apps. Nothing about processes or memory usage; just a list of programs, and an "End task" button. Click "More details," though, and you'll see a half-dozen tabs, showing you everything from performance graphs to CPU usage to running processes. In the processes tab, in particular, there are four columns showing CPU, memory, disk and network usage, with the resource hogs highlighted in a darker color.
One thing that hasn't changed: the keyboard shortcuts. The same ones you relied on in Windows 7 will work here, which should take some of the sting out of getting used to a new user interface.
Built-in apps
Setting up the Mail app is easy: if the Microsoft ID you use to initially sign in is tied to Gmail, or some other service not run by Microsoft, it automatically prompts you for your email password. In the case of Gmail, we had the option of syncing our Google contacts and Calendar as well (we said yes). There are also easy setup options for Hotmail, Outlook.com, Yahoo and AOL, though you can add accounts from other services too. Even if you don't link a Hotmail or Outlook account, the Mail app will import all your folders and labels -- everything, really, but your starred items, in Gmail. Those folders take up just a narrow pane on the left side of the screen. Next to that is a wider window where you can see each individual message, along with previews and, when applicable, thumbnails of the contact who wrote to you.
The email itself takes up the most space, stretching across the entire right third of the screen. Up top, above the message, you'll find icons for creating a new message, replying / forwarding and deleting. (We always did like the in-line delete button in Outlook.com, so we're glad to see that design touch carries over here too.) If you swipe the top or bottom edge of the screen for the options menu, you can refresh your inbox, or move a message to another folder. Also, if you have more than one email account hooked up, you can pin a particular inbox to the Start Menu.
All told, it's easy to use; we just wish there were easy-access buttons for archiving and marking junk mail as spam. Unfortunately, too, you don't have direct access to certain of Hotmail and Outlook.com's finer features, like the ability to "Sweep" newsletters and other so-called gray mail into out-of-the-way folders. However, if you set up Sweep on Hotmail.com our Outlook.com, the Mail app in Windows 8 will still follow whatever rules you have in place.
Calendar

As promised, when we chose to sync our Google contacts and Calendar, our appointments all promptly showed up in the built-in Calendar app. (If you're not a Google user, you can also link your Hotmail, Outlook.com or Exchange / Office365 calendar.) The default view is by month, which is a bit too busy for our tastes -- you can only see two appointments per day, even if there are many more. We highly suggest selecting the daily or weekly view in the menu options hidden at the bottom of the screen. If you're creating an appointment from scratch, you'll have the same options as if you were doing this online: everything from date to time slot to reminder alerts.
People

The People app doubles as an address book and a one-stop shop for social networking updates. Using the settings menu in the Charms Bar, you can link all sorts of accounts -- things like Google, Facebook, Twitter and LinkedIn. Obviously, the more of these services you connect, the more contacts will pop up in your People Hub. All told, it works similarly to the People Hub in Windows Phone, which is to say everyone you know gets a contact card that pulls in all available forms of contact -- everything from email to a Twitter handle. Open your own contact card and you can update your Facebook status as well as post, favorite or reply to tweets.
When you open People Hub you'll see your contacts arranged in alphabetical order, and you scroll from left to right to move through the list. As with the Start Screen, you can use pinch-to-zoom to shrink a long list. In this case, you won't see every contact onscreen; just a tile for each letter of the alphabet, making it easier to jump to a certain part of your list.
Also in the People Hub are Live Tiles for social networking / messaging notifications, as well as a "What's new" page, showing a horizontal feed containing your friends' recent Facebook and Twitter updates. Though the People Hub is easy to use in general, we tended not to rely on the "What's new" stream, as a long list of social updates is easier to view in a vertical list than a horizontal one.
IE 10

In Windows 8, you get not one, but two versions of the IE 10 browser: one for the desktop, and a more touch-friendly one that lives on the Start Screen. Both versions have a Chrome-like setup, with a single bar for URLs and web searches. The two also sync with each other, which wasn't the case in earlier builds of the OS.
There are, as you can imagine, some UI differences. In the desktop version, though, adding a tab is as easy as pressing a plus sign. In the more touch-optimized version, you swipe from the top of the screen to expose open tabs, or open a new one. IE 10 also has a feature allowing you to either swipe or click an onscreen arrow button to proceed to the next page, whether that's the next page of search results or the next page in a news story broken up into nine pieces.
As far as content goes, IE 10 is HTML5-based, though the desktop version supports Flash and Silverlight as well. In the touch-friendly version of the browser, only certain sites on the Compatibility View list support Flash. So, we can't promise you'll be able to run the site you want, but that Flash exceptions list at least includes popular sites like YouTube and Vimeo. And besides, with HTML5 being as ubiquitous as it is, you really shouldn't run into any issues.
From a privacy standpoint, Do Not Track comes enabled by default, which means sites can only track and collect your private data if you go out of your way to turn off "Do Not Track."
Camera

Windows' built-in camera app is simple: a full-screen frame (if you choose a 16:9 resolution), with a few options always visible at the bottom. These include a timer, video mode and a "change camera" toggle (assuming there are front and rear cameras). There's also a "camera options" icon, but from there you can only switch the resolution or choose another audio recording option, if applicable.
Right now, at least, there are no photo filters, like sepia, and nothing in the way of HDR or panorama mode. The camera app is also missing tap-to-focus, which can be a minor nuisance or an unfortunate problem, depending on the tablet you're using. Still, as we saw on the ASUS VivoTab RT, PC makers have the option of adding secondary camera apps that mimic the look and feel of the stock camera application, but add a few more special effects. Without any of these additional features we've come to expect, the native camera app feels like a bit of an afterthought.
SkyDrive

In addition to creating a dedicated SkyDrive app for Windows 8, Microsoft made over the browser version of its cloud storage service. As ever, people signing up for a new Microsoft account get 7GB of free lifetime storage. However, if you recall, folks who had previously uploaded files as of April 22 of this year had the option of opting into 25GB of storage. If you're already enthusiastic about Windows and the Microsoft ecosystem at large, chances are this describes you.
Whether you log in online or use the Win 8 app, each folder or file takes the form of a tile. When using the browser, these tiles sit as a grid, with the various thumbnails stacked on top of each other. In the Windows 8 app, you scroll through them horizontally by default, though you can also view them in list format. Whichever app you use, you can upload or download files, as well as create new folders. With the web version, though, you can also create a new Word document, PowerPoint presentation, Excel spreadsheet or OneNote workbook -- something you can't do in the Win 8 app.
Messaging

Messaging is your native IM app. For now, you can link it with Microsoft Messenger (of course) or Facebook chat. Though it would be nice to add Google Talk, the way you can add your Gmail address in the Mail app, we're not surprised that Microsoft has excluded the competition here.
Photos

Similar to the People app, Photos pulls in pictures from all sorts of sources: Facebook, Flickr, SkyDrive and your PC's local storage. As a portal for viewing and sharing photos, it's great. You can run a slide show, and use the context-aware sharing feature in the Charms Bar to easily upload pics to Facebook, Twitter, Flickr and other websites. You can also pull in pics from another PC you may own -- so long as you install the SkyDrive desktop client on that system and select the checkbox next to "Let me use SkyDrive to fetch any of my files on this PC."
Additionally, you can also share photos through email. It's also easy to select photos to upload in batches: just swipe the top of the screen to expose the app settings, and then hit "Select all." If you want to remove an item from the list, just uncheck it. All in all, the app is easy to use, though more editing tools would be nice. Also, we kept trying to select photos by pressing down on them with our finger. The fact that you can't do this feels a bit unintuitive.
Games, Music and Video

We'll just lump these together since they all fall under the Xbox ecosystem. Through these apps, you can buy music, movies and Xbox Live games, with the additional option of renting some movies. For now, Windows Phone games are not supported in the way you can play some iOS games on both iPhones and iPads. It would seem logical of Microsoft to eventually make its Windows Phone games available on Windows 8 devices, but for now, you'll have to download different sets of apps for your tablet and smartphone.
Out of the box, Microsoft's Music app includes free, ad-supported streaming, available in 15 markets to start. Though the games compatibility is still somewhat compartmentalized, this music streaming feature will work across Windows 8, Windows Phone 8 and Xbox. Obviously, Microsoft has been in the business of selling music for some time, so by now its catalog is quite voluminous at 30 million songs. If you like, you can purchase Xbox Music Pass, an ad-free subscription, for $10 a month.
Under this plan, your songs will follow you from device to device, just like the rest of your settings. Here, you'll also get the option of downloading music and listening to it offline, which you can't do with the free, ad-supported service. Similar to iTunes, too, Music includes a matching feature that takes music you already had stored on your computer and finds the cloud-based version.
Though it's not installed on Windows 8 machines out of the box, you can download Microsoft's SmartGlass app, which lets you stream music and video to an Xbox, using your Windows 8 device as a remote. All told, it's not unlike Apple's AirPlay, though SmartGlass has the added benefit of not being limited to multimedia playback. You can also use it with Internet Explorer, in which case you also have the option of using an on-screen keyboard within the app.
Bing Apps: Search, Map, News, Sports, Weather, Finance and Travel

Peppered around the Start Screen, you'll find a handful of Bing-powered apps: Search, Map, News, Sports, Weather, Finance and Travel. Starting with search, the screen is so minimal that you have to tap to expose the search bar. At the bottom of the screen are a handful of trending topics; you can always click more, and then scroll through them from left to right, as you would with anything else in Windows 8. Maps has aerial and road view options, with a street traffic option. By default, it will show your current location, though you can of course search for any point of interest you like. There are also turn-by-turn directions, which appear as a banner at the top of the screen that you can scroll through from left to right.

It's a similar story for Bing Sports: when you first open the app, you'll see a featured story, followed by other articles. You'll also see schedules for every in-season sport. Swipe from the top of the screen, though, and you can pick a certain sport. You can also pick favorite teams, and view news stories and schedules that only relate to them. Bing News, meanwhile, is personalized in the sense that you can view specific sources, in addition to a main home screen with top news in every category.
The weather app is a geek's haven, with a mix of hourly forecasts, maps and graphs. You can add a location manually, or let the radios on your device figure it out. Finally, Bing Finance does just what you'd expect: it shows top market news, along with overviews of the major indices, though you can also create a personalized watchlist making it easy to check on your stocks at a glance.
Windows Store

This is Windows we're talking about. Developers like Facebook would be wise to come up with something posthaste.When Windows 8 went on sale a few days ago, Microsoft said the Windows Store was home to thousands of apps, though it declined to provide a precise number. For now, there are no first-party apps for Facebook and Twitter, which remains true on Windows 7 as well. (Twitter, at least, says it will have an app in the coming months.) Other missing biggies include: Foursquare, Mint, PageOnce, TripIt, NPR, Draw Something, Words with Friends, Temple Run, Spotify, Springpad, Remember the Milk, Instapaper, Pocket (formerly Read it Later), Flipboard, Steam, Instagram, Nook and Rdio. Still, there's reason to think many of these will arrive soon enough: in the weeks we spent working on this review, Netflix, The New York Times, Skype, Hulu Plus, Fruit Ninja, Angry Birds, Zinio and Bank of America all went live in the store. Dropbox, ESPN and PayPal are all coming soon, according to Microsoft. Other notables, like the AP, Box.net, Pandora and Slacker, have been available for quite some time already. And besides, who are we kidding? This is Windows we're talking about. The operating system that's going to ship on millions and millions of new PCs. Developers like Facebook would be wise to come up with something for Windows 8 posthaste. Still, in the first few weeks or months of owning your Window 8 device, you might find yourself making do with less familiar alternatives, or just loading up the browser version of the app.
Navigating the store feels like using any other Windows 8 app; you'll start off by seeing recommended apps, along with tiles for new releases and the top free apps. Keep scrolling to the right and you'll see apps broken down by category, such as social or entertainment. If you're less in the mood to meander and more in the mood to find something specific, you can search in one of two ways: you can swipe the Charms Bar and select the Search option, or you can just start typing. Yep, in the same way you can start typing to find something on the Start Menu, you can start typing to look up an app. If it's in the app store, it'll show up in the search results as a recommended pick. As convenient as that is, though, you can only do it on the main page of the Windows Store. Select a page like "Top Free Games" and that search method no longer works; you'll have to use the Charms Bar instead.
Once you find an app that strikes your fancy, you can read an overview, along with a summary of permissions you'll be granting the developer. You can also see a list of supported languages and check which processors are supported (this is especially useful if you have an ARM-based device running Windows RT and aren't sure it will run the same apps as an x86-based Windows 8 machine). Lastly, there's a tab for reviews, which you can sort by newest, oldest, lowest rating, highest rating or most helpful (yep, you can weigh in on specific comments). Payment methods in the Windows Store include credit cards and PayPal. Once you buy an app, you can install it on up to five devices at once.
Accessibility
In addition to all the new apps and UI elements, Windows 8 brings some enhancements for people with limited vision or other disabilities. Windows chief Steven Sinofsky gives a detailed overview of these improvements here, but for the purposes of this review we'll stick with a quick summary. Updates include:- A redesigned Narrator that's quicker to read selected items out loud.
- Expanded language support in Narrator, with more voice options available.
- Updated UI Automation with more text patterns and document content so that Narrator can use it to read the outputs from applications.
System requirements
According to Microsoft, Windows 8 requires 1GB of RAM and 20GB of free disk space. Other system requirements include a 1GHz processor that supports PAE, NX, and SSE2; 1,366 x 768 resolution; and DirectX 9 graphics. If you're upgrading your current machine, you can be running an OS as old as XP with Service Pack 3. Heads up: Microsoft warns that if you're upgrading from XP or Vista, you'll need to re-install your apps.What's less clear is whether your current laptop's trackpad will support Windows 8 gestures. Some existing PCs will benefit from updated drivers that let you perform all the Windows 8-specific motions from your trackpad, but of course, we can't make any guarantees there.
Pricing and versions
Though you can buy a PC with Windows 8 or Windows 8 Pro installed, Win 8 Pro is currently the only version of the OS available for purchase as a standalone piece of software. (The main differences, in a nutshell, are that Windows 8 Pro includes business-oriented features like Remote Desktop Connection, Domain Join for corporate networks, and Device Encryption, which is based on the company's BitLocker technology.) From now until January 31, Microsoft is charging consumers an upgrade price of $39.99, provided they download the software. If you'd rather buy it as boxed software, the price is $69.99. Microsoft says it will provide additional pricing information at some later date.Finally, though this is a review of Windows 8, the new version of Windows for traditional, x86-based PCs, it's worth acknowledging Windows RT for ARM-based devices, and also summarizing the differences. In short, the two operating systems have the same look and feel, with the same UI, gestures and native apps. The chief difference is that Windows RT can't run apps written for x86-based PCs. Additionally, not all the apps in the Windows Store can run on both Win 8 and RT devices. Fortunately, all Windows RT devices come with a version of Office 2013 modified for Windows RT. With that major hurdle out of the way, we're hard-pressed to name that many other x86 apps you'd want to run on an ARM-based tablet.
Wrap-up
More Info
What we've learned -- and what we couldn't fully appreciate before testing some of these new devices -- is that Windows 8 is at its best when you have the option of interacting with it using your fingers. It doesn't matter so much if you have a touchscreen, a modern touchpad or an external trackpad that supports Win 8 gestures. The point is, many of Windows 8's most enchanting features (the Charms Bar, etc.) are easy to use this way, but frustrating if all you have to work with is a mouse. If you have an older system whose touchpad won't support Windows 8 gestures, you might want to stick with Win 7 until you're ready to buy a new PC -- without that touch input, many of those new features will be lost on you. For people with more touch-friendly hardware, though, Windows 8 is easier to use than you may have feared. Its tablet-style apps, multitasking features and desktop enhancements add up to a balanced mix. It's an OS you can use seamlessly on a tablet, but with features like Snap, Switcher and File Explorer you might well be more productive than you ever were on an iPad or Android slate. Just don't lose faith as you're climbing your way across that learning curve.
By Dana Wollman posted Oct 30th 2012 1:00PM
http://www.engadget.com/2012/10/30/windows-8-review/